Settings pertaining to the External Module Framework
No, hide the 'Request Activation' button for all discoverable modules
Yes, show the 'Request Activation' button for all discoverable modules
NOTE: Enabling this setting will only display the button for modules that have been made 'Discoverable' in the system.
Settings for various modules and services. NOTE: 'Modules' here does *not* refer to External Modules, which you may learn more about by clicking its link on the left-hand menu.
Disabled
Enabled
To enable the option for users to use Google reCAPTCHA on their public surveys, you must first establish a Google reCAPTCHA API site key and secret for your REDCap server. Choose the 'reCAPTCHA v2' and 'Checkbox' options when registering your site, and then enter both keys in the two text boxes here. Once both are set, users on the Public Survey page will be provided with the option to enable reCAPTCHA in that project. Note: Google reCAPTCHA is only employed on public surveys.
Site key:
Project-level setting:
Disabled by default for new projects
Enabled by default for new projects
Create Google reCAPTCHA API key
Disabled
Enabled
When enabled, REDCap provides the option to use the URL shortening service named REDCAP.LINK to shorten or customize public survey links, links for public project dashboards, and public report links. This service is hosted by Vanderbilt on AWS. If your server is behind a firewall and cannot make outbound HTTP requests to websites on the web, then you should disable this service.
Disabled
Enabled
When enabled, it will display the option to utilize the Randomization module for new or existing projects. When disabled, the option will remain completely hidden, and the Randomization module will stay hidden in each project and cannot be used.
Disabled
Enabled
Allows users to download forms from the
REDCap Shared Library
to import those forms into their project on the Online Designer page.
REDCap Messenger
Disabled
Enabled
Allow users to message admins
Prevent users from messaging admins
REDCap Messenger is a communication platform built directly into REDCap. It allows REDCap users to communicate easily and efficiently with each other in a secure manner. At its core, REDCap Messenger is a chat application that enables REDCap users to send one-on-one direct messages or to organize group conversations with other REDCap users.
Disabled
Enabled
The REDCap API is an interface that allows external applications to connect to REDCap remotely, and is used for programmatically retrieving or modifying data or settings within REDCap, such as performing automated data imports/exports from a specified REDCap project. For details on the capabilities of the REDCap API and how to use it, please see the
REDCap API help page .
Disabled
Enabled
The REDCap Mobile App is an app that can be downloaded onto a tablet or mobile device to allow REDCap data to be collected locally on that device without the need for an internet connection (either wifi or cellular signal). If a user downloads the app, they must explicitly be given mobile app privileges in a given REDCap project in order to set up the project on the app. Once a project has been set up on the app, data can be collected in an offline fashion and then later synced back to the REDCap server.
MyCap is a participant-facing mobile application for data collection and the automated administration of active tasks
(activities performed by participants using mobile device sensors under semi-controlled conditions). If enabled here at the system-level, users will be able to enable MyCap
within their projects on the Project Setup page.
Disabled
Enabled
Allow normal users to enable MyCap in their projects?
Yes, allow users with Project Setup/Design rights to enable MyCap
No, an administrator must enable MyCap via a user request
MyCap is a participant-facing mobile application (on iOS and Android) used for data collection and the automated administration of active tasks
(activities performed by participants using mobile device sensors under semi-controlled conditions).
All data collected in the MyCap app are automatically sent back to the REDCap server as soon as internet connection is available (i.e., it can also be used for offline participant data collection).
MyCap is a no-code solution for research teams conducting longitudinally-designed projects or projects with frequent participant contact.
MyCap also facilitates participant engagement and retention by providing quick access to project staff and two-way communications (e.g., messaging and announcements) within the app.
MyCap is available on any iOS device (iOS v11.0+) and any Android device (Android v8.0+).
Prefer a detailed guide of instructions?
Participants can join your project on the MyCap mobile app using a QR code or hyperlink that is unique to their record in your REDCap project.
A participant's record must already exist in the REDCap project in order for them to get a QR code or hyperlink.
The methods below will provide you with template language
and directions for onboarding participants to your project. To obtain an individual participant's QR code or hyperlink after their record has been created in the project,
see the MyCap Participant Management > MyCap Participant List.
This project has been converted to the new MyCap app.
Current limitations with MyCap: Several standard REDCap features are not supported by MyCap, partially due to the fact that the MyCap app intentionally keeps very little participant data
on the mobile device at a given time. The following REDCap features are not supported in the MyCap mobile app :
piping, smart variables, field embedding, special functions, calculated fields, and most action tags (@HIDDEN and all @MC- prefixed action tags *are* supported).
Branching logic is partially supported , in which
simple, single-statement branching logic (i.e., does not contain AND, OR, or special functions), such as [field]='1', is supported.
If you are developing external modules and wish to store your modules in another directory (not just in the redcap/modules/ directory), you may set one or more directories here. They do not need to be located under the REDCap web root (e.g., 'redcap' directory), and you must provide the full path of the directory. To define multiple alternative directories, separate them with a pipe |.
e.g., /var/www/redcap/modules_staging/|/var/www/redcap/modules_internal/
e.g., C:\xampp\htdocs\redcap\modules2\
The File Version History allows users to maintain previous versions of a file for a File Upload field on a form or survey. If a new version of a file needs to be uploaded for the field, instead of deleting the current file before uploading the new one, a user may simply upload a new file, in which all older versions will be kept and will be accessible for viewing/download in the Data History popup for the field.
Disabled
Enabled
If disabled here, then users will not be able to utilize this feature in their projects. If enabled, then users may enable it for a project via the Additional Customizations popup on the Project Setup page.
Enable the Field Bank in the Online Designer?
The Field Bank allows users to import fields from various standardized catalogs when building their instruments via the Online Designer.
Disabled
Enabled
If disabled here, the 'Import from Field Bank' button will be hidden in the Online Designer for all users.
Disabled
Enabled
If enabled, the Online Designer will allow users to supply a video URL for a Descriptive field on a form or survey, in which it will provide a button that, when clicked, will play the embedded video inside a popup dialog. This features allows any video URL to be used from any video hosting website (although it is most compatible with YouTube and Vimeo).
Disabled
Enabled
This features allows users to enable text-to-speech functionality in any given survey, in which text on the survey page can be read out loud audibly by the computer. This service utilizes a service hosted at Vanderbilt University that utilizes the IBM Watson Text-to-Speech API service, and thus will send all displayed survey text (e.g., survey instructions, field labels, choice labels) from the REDCap server to the Vanderbilt-hosted service. This means that the REDCap web server must be able to make outbound HTTP requests to https://redcap.vumc.org in order for this service to work.
Allow auto-suggest functionality for searching biomedical ontologies for fields on data entry forms and surveys?
Disabled
Enabled
BioPortal Token:
This service utilizes the BioPortal API web service (see documentation at http://bioportal.bioontology.org). For this feature to work, the REDCap web server must be able to make outbound HTTP requests to
https://data.bioontology.org/ . If you do not yet have a BioPortal API token, you can
obtain a token here . The service will not function without a valid API token.
If enabled here, users can set this up in the Additional Customizations pop-up on their project's Project Setup page.
Disabled
Enabled
The Data Entry Trigger is an advanced feature. It provides a way for REDCap to trigger a call to a remote web address (URL), in which it will send a HTTP POST request to the specified URL whenever *any* record or survey response has been created or modified on *any* data collection instrument or survey in this project (it is *not* triggered by data imports - including API imports and Mobile App imports - but only by normal data entry on surveys and data entry forms). Its main purpose is for notifying other remote systems outside REDCap at the very moment a record/response is created or modified, whose purpose may be to trigger some kind of action by the remote website, such as making a call to the REDCap API.
View more details
Disabled
Enabled
If enabled (default), users will be able to download a backup of their entire project as a single XML file (CDISC ODM format), which could be used to create a clone of the project (including its data, optionally). This option will be shown on the Other Functionality tab of the 'Project Setup' page and also on the Other Export Options tab of the 'Data Exports, Reports, and Stats' page.
Prevent identifying data (PHI/PII) from being sent in outgoing emails for alerts, survey invitations, and survey confirmation emails.
Disabled
Enabled
This setting prevents identifying data (PHI/PII) from being sent in outgoing emails for alerts, survey invitations, and survey confirmation emails. If enabled here at the system-level, users will see an option in the Additional Customizations dialog on the Project Setup page to allow them to enable the Protected Email Mode in their project. If this feature is then enabled in a project, either A) all alerts, survey invitations, and survey confirmation emails or B) those whose email body is attempting to pipe data from Identifier fields will be affected, in which it will not send the full email text to the recipient but will instead send a surrogate email containing a link that leads them to a secure REDCap page to view their original email. The recipient clicking the link allows them to navigate to a secure REDCap page where they may view the original email. If they are accessing an email in the Protected Email Mode for the first time (or in more than a month), it will send a security code to their inbox that will allow the recipient to view any protected emails for up to 30 days on that same device.
Enable the Email Logging page in all projects for users with User Rights privileges in the project.
Disabled
Enabled
If enabled, users with User Rights privileges in a project will be able to opt-in to using the Email Logging page, which will allow them to search and access all outgoing emails for the project. This can be useful for troubleshooting potential issues related to emails. If this feature is disabled here, all outgoing emails will still be stored in the backend database, but they will not be accessible to users via the user interface.
Enable the Bulk Record Delete page in all projects for users with "Delete Records" privileges in the project.
Disabled
Enabled
If enabled, users with "Delete Records" privileges in a project will be able to delete multiple records at a time or specific instruments of data for a set of selected records.
E-signature
Allow the e-signature feature to be used in a project (displayed below the locking checkbox at bottom of data entry form).
Disabled
Enabled
You might wish to disable this feature if you are not using Table-based, LDAP, or LDAP+Table-based authentication since the e-signature feature will not work for certain external authentication methods (e.g., Shibboleth, OAuth2).
Allow the Calendar Feed feature to be used in a project (displayed on the project's Calendar page), including its associated Smart Variables (e.g., [calendar-url], [calendar-link]).
Disabled
Enabled
When enabled, users may embed an inline image into the text of a survey invitation, an alert, field label, or anywhere the rich text editor is used (with one exception: the @RICHTEXT action tag on public surveys) by clicking the image icon in the editor and then uploading an image from their local device.
Disabled
Enabled
If disabled, the image icon will not appear in the rich text editor, and thus users will not be able to embed images in its text.
When enabled, users may attach a file into the text of a survey invitation, an alert, field label, or anywhere the rich text editor is used
(with the exception of the @RICHTEXT action tag and non-project pages, such as Email Users) by clicking the attachment icon in the editor and then uploading a file from their local device.
These files may be accessed and/or deleted (if desired) in the "Miscellaneous File Attachments" folder in the project's File Repository.
Disabled
Enabled
If disabled, the attachment icon will not appear in the rich text editor, and thus users will not be able to embed file attachments in its text.
Enabling this feature allows PDF attachments to appear inline in the downloadable PDF as they currently do on the web page, in which they are fully visible.
Disabled
Enabled
NOTE: This feature requires that the ImageMagick PHP extension be enabled.
Disabled
Enabled
The REDCap DTS module allows data to be pushed into REDCap projects from external systems (e.g., electronic medical record system, electronic data warehouse) and provides an adjudication process whereby REDCap users approve all incoming data from DTS before it is officially saved in their REDCap project. DTS must be installed and configured beforehand in order for it to function when enabled on this page. Once enabled globally here, DTS can then be enabled for individual REDCap projects on the Edit Project Settings page. For installation and setup instructions, please contact the developers at Oregon Health & Science University that created DTS.
If enabled, users will be able to download CATs and Auto-scoring instruments from the REDCap Shared Library, and then use them in their project as a survey that is driven by a third-party service (i.e., another web server). If not enabled, users that navigate to the Shared Library will have all these types of instruments hidden, thus preventing users from downloading them. These include
PROMIS instruments
and
Neuro-QoL instruments , among others,
and are provided by the
Assessment Center API .
Disabled
Enabled
Test the service: Test
If the test above fails, then it means your server cannot make contact with the CAT server hosted by Vanderbilt University. If you have a firewall that is blocking outbound requests, you may need to have it allow outbound requests for the following URL: https://www.redcap-cats.org/promis_api/
The CATs are generated dynamically using the API software developed by the
Assessment Center .
NOTE: The data sent from REDCap to the Assessment Center API service hosted by Vanderbilt University is de-identified and cannot be connected back to any individual respondent.
Enable Twilio web service for voice calls and SMS services?
This will allow Twilio services to be utilized in REDCap projects, such as for sending survey invitations and taking surveys via SMS or as voice calls.
Disabled
Enabled
Test the service: Test
Note: In order to use the Twilio service, the REDCap web server must be able to make outbound HTTP/HTTPS requests to the following URL:
https://api.twilio.com . Additionally, your REDCap server must be publicly available to the web (in the DMZ) so Twilio's web servers can make requests to it. Otherwise, Twilio cannot completely function. For more information on Twilio, see
https://www.twilio.com .
Who can enable Twilio services in a given project?
All users (who have Project Design privileges)
Only Administrators can view the setting and enable it
If 'Only Administrators' is selected, then normal users will not even see the setting on the project's Project Setup page (only Administrators will be able to see it and enable it). If 'All users' is selected, then any user with Project Design/Setup privileges in that project can see the setting and can also enable it on their own to utilize Twilio services in their project.
Display information about Twilio services to all users on Project Setup page in a project?
NOTE: This setting is only applicable if the 'Only Administrators' option is selected for the setting immediately above.
No, hide all information about Twilio services
Yes, display information about Twilio services
If 'No' is selected, then Twilio SMS and voice call services will not be advertised to users on the Project Setup page, and all information about Twilio will never be displayed anywhere in a project. Setting it to 'No' is preferable if you wish to make Twilio services known to only a limited number of users without advertising it to all users.
Enable Mosio web service for SMS services?
This will allow Mosio SMS services to be utilized in REDCap projects, such as for sending survey invitations and taking surveys via SMS.
Disabled
Enabled
Test the service: Test
Note: In order to use the Mosio SMS service, the REDCap web server must be able to make outbound HTTP/HTTPS requests to the following URL:
https://api.mosio.com . Additionally, your REDCap server must be publicly available to the web (in the DMZ) so Mosio's web servers can make requests to it. Otherwise, Mosio cannot completely function. For more information on Mosio, see
https://www.mosio.com .
Who can enable Mosio SMS services in a given project?
All users (who have Project Design privileges)
Only Administrators can view the setting and enable it
If 'Only Administrators' is selected, then normal users will not even see the setting on the project's Project Setup page
(only Administrators will be able to see it and enable it). If 'All users' is selected, then any user with Project Design/Setup privileges in that project can
see the setting and can also enable it on their own to utilize Mosio SMS services in their project.
Display information about Mosio SMS services to all users on Project Setup page in a project?
NOTE: This setting is only applicable if the 'Only Administrators' option is selected for the setting immediately above.
No, hide all information about Mosio SMS services
Yes, display information about Mosio SMS services
If 'No' is selected, then Mosio SMS services will not be advertised to users on the Project Setup page,
and all information about Mosio will never be displayed anywhere in a project. Setting it to 'No' is preferable if you wish
to make Mosio SMS services known to only a limited number of users without advertising it to all users.
Enable SendGrid web service for email services?
This will allow SendGrid services to be utilized in REDCap projects, such as for sending alerts and notifications using SendGrid Templates.
Disabled
Enabled
Test the service: Test
Note: In order to use the SendGrid service, the REDCap web server must be able to make outbound HTTP/HTTPS requests to the following URL:
https://api.sendgrid.com/v3 . For more information on SendGrid, see
https://sendgrid.com .
Who can enable SendGrid services in a given project?
All users (who have Project Design privileges)
Only Administrators can view the setting and enable it
If 'Only Administrators' is selected, then normal users will not even see the setting on the project's Project Setup page (only Administrators will be able to see it and enable it). If 'All users' is selected, then any user with Project Design/Setup privileges in that project can see the setting and can also enable it on their own to utilize SendGrid services in their project.
Display information about SendGrid services to all users on Project Setup page in a project?
NOTE: This setting is only applicable if the 'Only Administrators' option is selected for the setting immediately above.
No, hide all information about SendGrid services
Yes, display information about SendGrid services
If 'No' is selected, then SendGrid Template email services will not be advertised to users on the Project Setup page, and all information about SendGrid will never be displayed anywhere in a project. Setting it to 'No' is preferable if you wish to make SendGrid services known to only a limited number of users without advertising it to all users.
Enable the Stats & Charts module for ALL projects? Enable the service for displaying plots and generating statistics for this project module, or disable the module altogether.
Disabled
Enabled
NOTE: This option enables the module for every REDCap project.
Allow survey respondents to view aggregate survey results?
Disabled
Enabled
When this option is enabled, users creating a survey can set the option for survey respondents to view ALL survey results in aggregate graphical format and/or as descriptive statistics after the respondent has completed the survey. This option appears when a user clicks the Set Up Survey or Modify Survey Settings button on the Project Setup page.
The e-Consent Framework includes end-of-survey certification and archival of the PDF consent form. It is recommended to hide this option only if you will not be using e-Consent in any projects on this REDCap installation.
Display 'e-Consent Framework' option for ALL surveys?
Hide e-Consent Framework option
Show e-Consent Framework option (recommended)
(option will be located in the Online Designer)
Capture the IP address of survey participants that certify the e-Consent process, and store their IP in the File Repository table.
Do NOT capture IP address
Capture IP address
Custom message for e-Consent Framework settings (optional)
Additional text to display at the bottom of the Modify e-Consent Settings dialog on the e-Consent Framework setup page of *every* project.
This may be utilized to inform your users of specific information surrounding the use of the e-Consent Framework at your institution, for example.
HTML may be used in order to adjust the style of the text or to display links, images, etc.
The settings below can be used to restrict the ability for users to send alerts to certain email addresses on the Alerts & Notifications page in all projects. This allows some institutions to be more restrictive if they have concerns about users using this functionality (intentionally or maliciously) in a way that might threaten regulatory compliance or privacy laws/regulations, such as piping sensitive data into an alert's email message and sending it to a non-project user.
Email-related options:
Allow normal users to use project variables for email fields in the project for an alert's To, CC, or BCC?
No, only allow administrators to use this
Yes, allow normal users to use this
If set to 'Yes', then users will be able to choose email-validated text fields in the multi-select when setting an alert's To, CC, or BCC. Administrators will always be able to do this in a project regardless of this setting.
Allow normal users to manually enter email addresses as freeform text for an alert's To, CC, or BCC?
No, only allow administrators to use this
Yes, allow normal users to use this
If set to 'Yes', then users will be able to manually type *any* email address for an alert's To, CC, or BCC. Administrators will always be able to do this in a project regardless of this setting.
Optional: Domain allowlist for email addresses that are manually entered as freeform text (via option above)
If the option immediately above is set to 'Yes', you may optionally limit the kinds of email addresses that can be entered as an alert's To, CC, or BCC by specifying one or more domain names (e.g., vanderbilt.edu) that will serve as an allowlist of the only acceptable domains that email addresses may have for an alert. If an email with another domain is entered by a user, it will display an error and will not accept it.
Separate each domain on a different line. See example below.
vanderbilt.edu
Phone-related options (only used if Twilio telephony services are enabled in the project):
Allow normal users to use project variables for phone fields and integer fields in the project for an alert's recipient phone numbers?
No, only allow administrators to use this
Yes, allow normal users to use this
If set to 'Yes', then users will be able to choose phone-validated and integer-validated text fields in the multi-select when setting an alert's recipient phone numbers. Administrators will always be able to do this in a project regardless of this setting.
Allow normal users to manually enter phone numbers as freeform text for an alert's recipient phone numbers?
No, only allow administrators to use this
Yes, allow normal users to use this
If set to 'Yes', then users will be able to manually type *any* phone number for an alert's recipient phone numbers. Administrators will always be able to do this in a project regardless of this setting.
This feature allows any given project to utilize extra functionality regarding the use of File Upload fields in the project. When enabled below and also in a project, any user that is uploading a file for a File Upload field on a data entry form or survey will be asked to confirm that the file is the correct file. And when on data entry forms specifically, it will additionally ask the user to enter their REDCap password as part of the verification process. Once confirmed/verified, the file will successfully upload, and in addition to saving the file normally in REDCap, it will also store a duplicate copy of the file on a secure, external server using the configuration settings defined below. This feature may be utilized for projects wishing to adhere to certain regulatory compliance, such as 21 CFR Part 11 for FDA trials. Note: This feature is disabled by default for all projects, but users with 'Project Setup & Design' rights can enable it for a project in the Additional Customizations popup on a project's Project Setup page.
Enable this system-level setting for password verification for File Upload fields AND enable the external storage device? Choose storage method (SFTP, WebDAV, Azure, S3):
Disabled
Enabled using SFTP
Enabled using WebDAV
Microsoft Azure Blob Storage (only if currently being used as system-level File Storage Method)
Amazon S3 (only if currently being used as system-level File Storage Method)
Note: By enabling this, it will NOT be auto-enabled in any projects. It is disabled by default for all projects. Users with 'Project Setup & Design' rights will need to enable this feature in the Additional Customizations popup on a project's Project Setup page.
Azure/S3-only settings:
Bucket/container name:
SFTP/WebDAV-only settings:
Server hostname:
For WebDAV, the hostname must begin with http:// or https:// (e.g., https://ebldav.mc.vanderbilt.edu), but not for SFTP (e.g., sftp.vumc.org). SFTP always assumes port 22, while WebDAV is port 80 or 443.
Server username:
Server password:
Server directory to store files:
e.g., /redcap/files/
Path to Private Key file (SFTP only):
e.g., /credentials/redcap_sftp.pem
Authentication type (WebDAV-only):
Digest authentication
NTLM authentication
Basic authentication
Activate this option to improve server performance on slower project pages (e.g., exports, reports, record status dashboard). With Rapid Retrieval enabled, if a requested page is not found in the cache,
the read-through cache system automatically fetches and stores the data from the file system or database, depending on the setting below. This process reduces wait times for data fetches, minimizes direct database queries,
and ensures that the most frequently requested data is stored in the cache for quicker retrieval. In summary, Rapid Retrieval makes some REDCap pages a lot faster to load.
Enable Rapid Retrieval
If set to 'File-based storage', the Rapid Retrieval feature will store all cached files in REDCap's 'temp' folder by default.
If set to 'Database storage', they will be stored in the redcap_cache database table.
Disabled
File-based storage (recommended)
Database storage
RECOMMENDATION: The File-based storage method is recommended in most cases, such as on very active servers, because the Database storage method can tend to cause the database to be too busy,
in which it may bog down the server and/or cause the MySQL binary log to grow too rapidly. You may try both options to see if one performs better overall. There is no harm in changing this setting
at any time while the system is running.
NOTE: When using File-based storage, the cached files are completely encrypted (at rest) on the web server, and the files are immediately removed once they have been invalidated and can no longer be utilized.
Alternative directory to store cached files (optional)
If set to 'File-based storage', the Rapid Retrieval feature will store all cached files in REDCap's 'temp' folder by default. However, you may set an alternate location on your web server for storing the cached files,
whether for security or performance related reasons.
Setting an alternative directory can help maximize the efficacy of Rapid Retrieval if you are using load balancing or using cloud-based hosting with multiple nodes if the alternative directory is a centralized place
that all servers/nodes can access, such as a mapped drive to external file storage. If you are not hosting REDCap on a multiple web server/node system, then leaving this setting blank is best.
This feature allows any given project to utilize extra functionality regarding the use of the Record-Level Locking feature in a project. When enabled below and also in a project, any user that is locking an ENTIRE record (as opposed to instrument-level locking) will be asked to review a PDF copy of the entire record to confirm it is the correct record and/or file. Once the PDF has been reviewed and confirmed, the record will be locked, after which the PDF file will be stored in the project's File Repository and a duplicate copy will be stored on a secure, external server using the configuration settings defined below. This feature may be utilized for projects wishing to adhere to certain regulatory compliance, such as 21 CFR Part 11 for FDA trials. Note: This feature is disabled by default for all projects, but users with 'Project Setup & Design' rights can enable it for a project in the Additional Customizations popup on a project's Project Setup page.
Enable the external storage device and choose storage method (SFTP, WebDAV, Azure, S3):
Disabled
Enabled using SFTP
Enabled using WebDAV
Microsoft Azure Blob Storage (only if currently being used as system-level File Storage Method)
Amazon S3 (only if currently being used as system-level File Storage Method)
Note: By enabling this, it will NOT be auto-enabled in any projects. It is disabled by default for all projects. Users with 'Project Setup & Design' rights will need to enable this feature in the Additional Customizations popup on a project's Project Setup page.
Azure/S3-only settings:
Bucket/container name:
SFTP/WebDAV-only settings:
Server hostname:
For WebDAV, the hostname must begin with http:// or https:// (e.g., https://ebldav.mc.vanderbilt.edu), but not for SFTP (e.g., sftp.vumc.org). SFTP always assumes port 22, while WebDAV is port 80 or 443.
Server username:
Server password:
Server directory to store files:
e.g., /redcap/files/
Path to Private Key file (SFTP only):
e.g., /credentials/redcap_sftp.pem
Authentication type (WebDAV-only):
Digest authentication
NTLM authentication
Basic authentication
If the 'e-Consent Framework' is enabled on any survey, the e-Consent PDF Snapshot files that are archived in the File Repository can additionally be stored on an external file server
using the settings below. This might be desirable for certain regulatory compliance requirements, such as 21 CFR Part 11 studies where the PDFs must be stored in a Part 11 compliant environment.
Note: If enabled, then *all* surveys in this entire REDCap installation that have the 'e-Consent Framework' option enabled will automatically have those PDF Snapshots stored on the
external server whose credentials/settings are defined below.
Enable the external storage device and choose storage method (SFTP, WebDAV, Azure, S3):
Disabled
SFTP
WebDAV
Microsoft Azure Blob Storage (only if currently being used as system-level File Storage Method)
Amazon S3 (only if currently being used as system-level File Storage Method)
Azure/S3-only settings:
Bucket/container name:
SFTP/WebDAV-only settings:
Server hostname:
For WebDAV, the hostname must begin with http:// or https:// (e.g., https://ebldav.mc.vanderbilt.edu), but not for SFTP (e.g., sftp.vumc.org). SFTP always assumes port 22, while WebDAV is port 80 or 443.
Server username:
Server password:
Server directory to store files:
e.g., /redcap/files/
Path to Private Key file (SFTP only):
e.g., /credentials/redcap_sftp.pem
Authentication type (WebDAV-only):
Digest authentication
NTLM authentication
Basic authentication

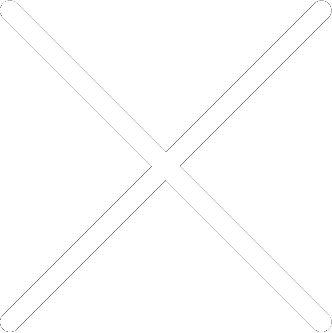
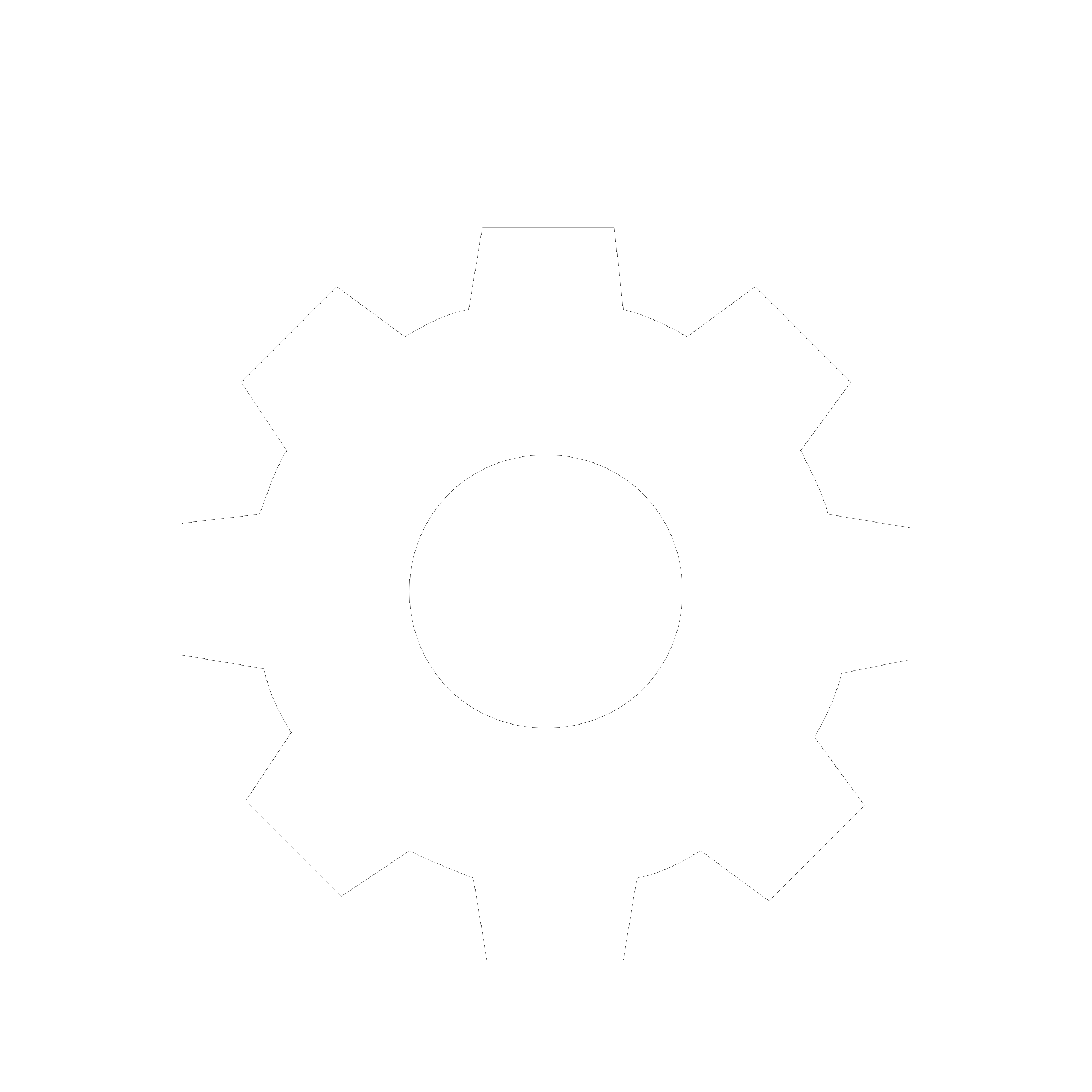
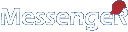
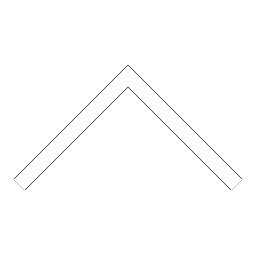
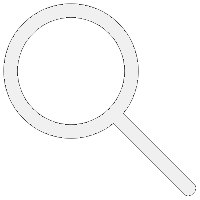

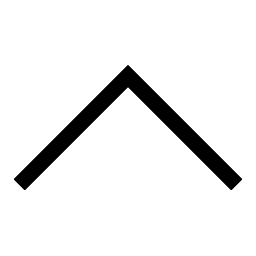
 Add users
Add users Remove users
Remove users Download as Excel/CSV
Download as Excel/CSV